Tutoriel : Bien configurer Plex pour Android
Bienvenue à toi, cher droïde !
Nous nous retrouvons pour un tutoriel sur la mise en place et la configuration de cette fabuleuse application : Plex.
Mais tout d’abord, Plex qu’est ce que c’est ?
Plex est une application puissante de gestion de contenu multimédia. Il coordonne un ensemble de dossier via différentes plates-formes pour les réunir en une seule et même interface. De manière intelligente et intuitive, Plex organise et gère les contenus, mémorise vos lectures de fichiers sur 3 supports : le PC, le smartphone/tablette et la TV via nos mini PC et Box Android/Windows.
Plex étant un logiciel très complet, nous avons décidé de diviser ce tutoriel en plusieurs parties. Dans cette première partie nous allons donc mettre en place une bibliothèque commune à ces trois supports et rendre tout cela harmonieux, ce qui fait toute la beauté de l’application Plex.
Allez, prépare toi à en mettre plein la vue à tes amis !
Matériel nécessaire
- Un appareil fonctionnant sous Android (ce sont les dongles TV, mini PC et box Android qui nous intéressent ici, retrouvez-les sur notre BOUTIQUE)
- Un ordinateur fonctionnant sous Windows 7 et supérieur, MAC OS 10.6 ou plus, Ubuntu 10.04 ou plus.
Logiciels et Applications
- Plex pour Android
- Plex Media Server pour ordinateur/computer
Marche à suivre
Sous ses apparences compliquées, Plex nous a quand même bien simplifié la tâche. Vous allez voir, en suivant ce tutoriel on arrive à un résultat plus que convenable sans pour autant tester les limites de l’application. Le but c’est de bien configurer Plex pour Android de façon simple.
Pour ce tuto, nous sommes sur la version MAC OS du logiciel, mais ne soyez pas inquiet, l’application se configure de la même manière sur Windows comme sur Linux.
Sur votre ordinateur…
Il vous faudra d’abord télécharger et installer le logiciel « Plex Media Server » correspondant à votre système d’exploitation :
Une fois l’installation terminée, lancer l’application et accepter les conditions d’utilisations de Plex.
Nous allons procéder maintenant aux réglages de base de notre serveur Plex qui accueillera tous nos contenus. Donner un « Nom d’usage » à votre serveur Plex et « suivant » :
Nous allons ajouter notre premier dossier qui contient nos fichiers multimédia. Pour ce tuto nous allons commencer par la partie FILM HD. Cliquer sur « Ajouter une bibliothèque » :
Sélectionner « Films » :
Donner un nom à votre bibliothèque, dans notre cas « FILMS HD » et choisir la langue « Français » et suivant :
Nous allons maintenant indiquer à Plex le dossier où se situent nos films en HD pour les ajouter à la bibliothèque que nous venons de créer. Cliquer sur « Naviguer vers un dossier multimédia » :
Une fois votre dossier sélectionné, cliquer sur « ajouter une bibliothèque » :
A partir de ce moment Plex va déjà scanner le dossier afin de chercher le maximum d’information sur les films se trouvant dans votre dossier : Affiche, fond d’écran, résumé etc. Nous allons également mettre en place une bibliothèque contenant nos séries préférées. Pour cela ajouter une nouvelle bibliothèque :
Même principe, nommer votre bibliothèque et choisir votre dossier :
Nous avons donc deux sortes de bibliothèques, une avec nos films et l’une avec nos séries. Choisir « suivant » :
Nous allons passer la partie « Chaînes », elle ne sous intéresse pas pour le moment et nous pourrons y revenir plus tard. Cliquer sur « suivant » :
Nos bibliothèques sont désormais ajoutées à notre serveur Plex. Cliquer sur « Terminé » :
Vous arrivez maintenant sur l’interface de Plex et vous pourrez y retrouver les fichiers ajoutés et classés.
Aller sur votre dossier film en cliquant à gauche sur « FILMS HD » ou le nom que vous avez donné à votre bibliothèque où se situent vos films. Nous pouvons remarquer que Plex a réussi à trouver les bonnes informations concernant nos fichiers en y ajoutant les bonnes affiches et titres. Malheureusement il n’est pas infaillible et parfois il ne trouve rien…
Sélectionner un film où l’affiche n’est pas correcte en cliquant dessus :
Cliquer sur les trois petits points à gauche et choisir « Associer » :
On laisse Plex charger, et dans notre cas il trouve le bon film. Nous cliquons donc sur le titre :
Plex va alors récolter les bonnes informations, nous n’avons rien d’autre à faire. Et voilà le travail :
Bon c’est bien joli tout ça, mais s’il ne trouve rien ? Nous allons lui donner plus d’information sur notre fichier. Cliquer sur « Options de recherche » et donner lui le titre du film ainsi que l’année, puis cliquer sur « rechercher » :
Plex a désormais trouvé notre film, il suffit de cliquer dessus et la mise à jour se fait :
N’hésitez pas à « trifouiller » un peu tous les boutons que vous trouverez, et notamment « Editer » si l’affiche de votre film ne vous convient pas :
Nous allons maintenant ajouter une nouvelle bibliothèque qui contiendra nos photos par exemple. Pour ce faire, cliquer sur le « + » à coté du nom de votre serveur à gauche :
Choisir « Photos », nommer notre bibliothèque, suivant :
Choisir le dossier où se situent vos photos et le tour est joué ! :
A ce stade vous savez maintenant rajouter tous les types de fichiers que vous pourriez avoir. La procédure d’ajout est exactement la même, Plex nous a vraiment facilité la tâche !
Nous allons maintenant nous attaquer à la partie TV sur le système Android. Je vous rassure tout de suite, le plus gros du travail reste la configuration du serveur. En mode client c’est beaucoup plus simple de bien configurer Plex.
Sur votre mini PC, box Android, Windows…
Télécharger l’application Plex pour Android et l’installer. Démarrer l’application et rentrer ensuite vos identifiants :
Et si tout c’est bien passé, vous pouvez voir les fichiers que vous veniez d’ajouter sur votre serveur, mais sur votre TV :
Dans un premier temps, pour que la navigation soit plus confortable, cliquer sur les 3 traits en haut à gauche, puis « paramètres » :
Dans le menu « Général », choisir « Présentation de l’application », puis sélectionner « TV » :
Confirmer que l’on souhaite continuer et redémarrer l’application. Sur cette nouvelle page faire « continuer » :
Terminer la petite configuration. Vous arrivez alors sur votre tableau de bord qui est plus ergonomique avec nos télécommandes :
Plex est enfin bien configuré du côté serveur et du côté client, il ne vous reste plus qu’à profiter de votre application et de tous vos fichiers sur votre TV !
- Lors de la lecture d’un film, il se souvient de l’endroit où vous auriez pu vous arrêter. Vous pourrez alors reprendre votre film à cet endroit directement !
- Lors de la lecture d’une série, il mémorise les épisodes visionnés et vous propose donc directement les suivants. Vous ne serez alors plus perdu !
- Installer également l’application sur votre Smartphone ou tablette, elle vous servira de télécommande et ainsi envoyer le fichier désiré directement sur la TV
- Vous pouvez passer d’un dispositif à un autre sans coupure, Plex mémorise à chaque fois où vous vous êtes arrêté. Commencez votre série dans le métro et terminez là sur votre TV.
 Copyright protected by Digiprove © 2015
Copyright protected by Digiprove © 2015 
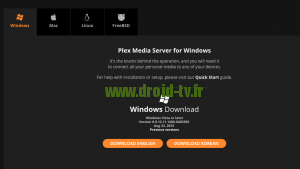
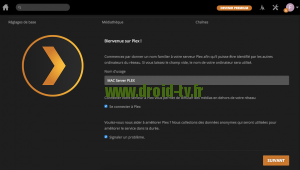
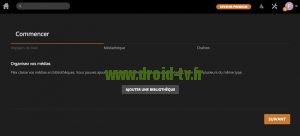
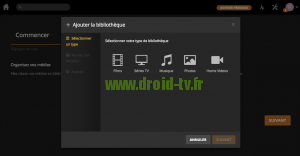
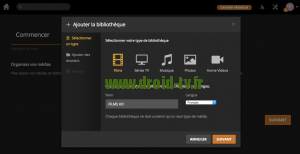
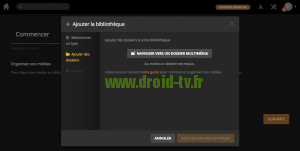
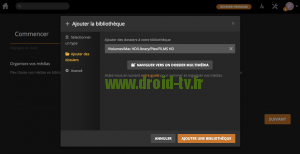
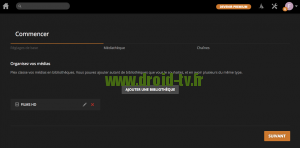
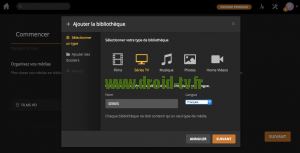
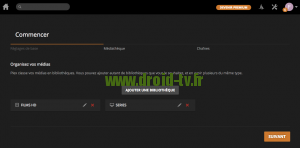
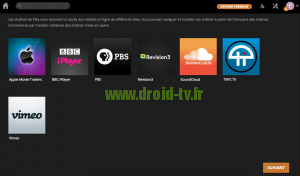
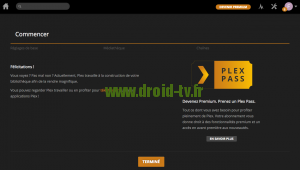
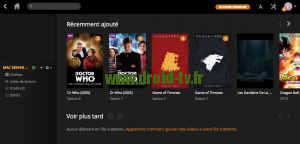
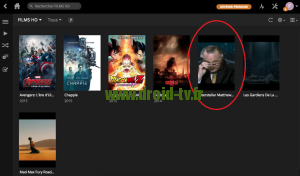
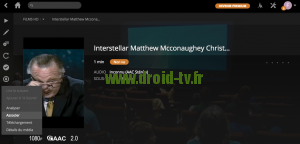
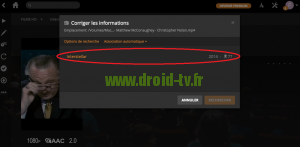
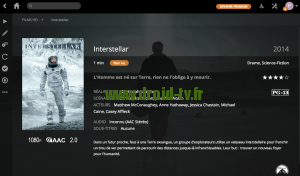
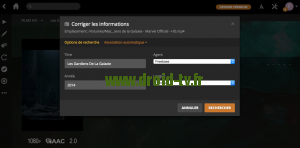
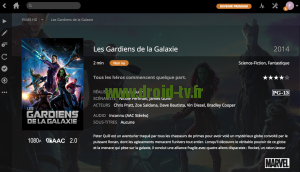
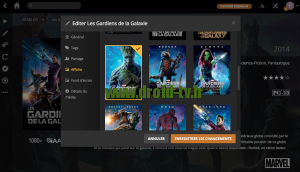
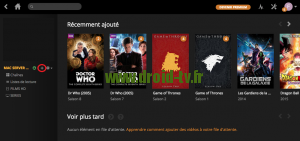
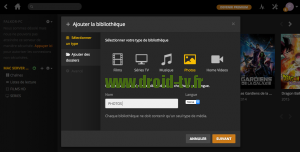
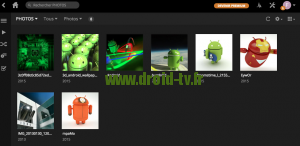
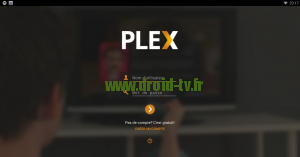
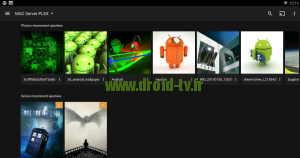
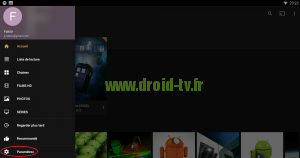
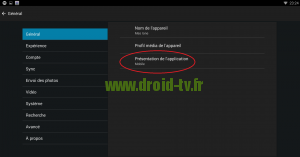
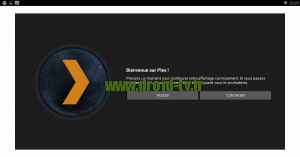
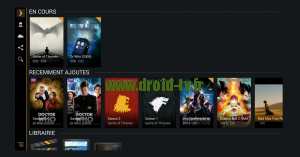
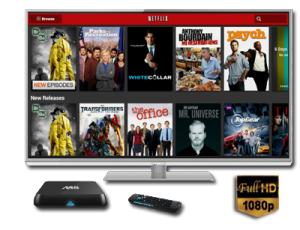
L’inconvénient de Plex :
Si la version media server est gratuite, les players sont payant ! (limité à 1 minute)
Donc pour l’instant, c’est encore Kodi
Payant, oui mais juste +/- 4€ pour le débloquer. Je n’ai donc pas hésité.
Je le trouve plus pratique que Kodi, pour certaines choses.
Moi je l’utilise gratuitement, pour regarder des films :/
je pense que je vais abandonner subsonic pour plex
bye