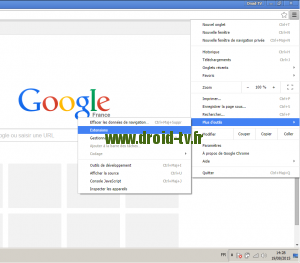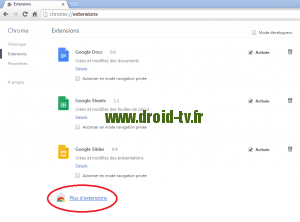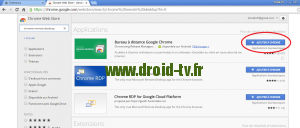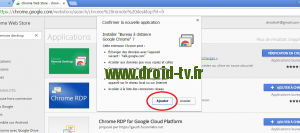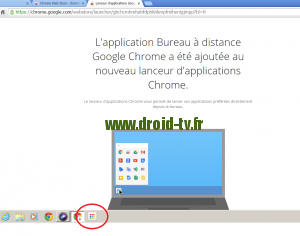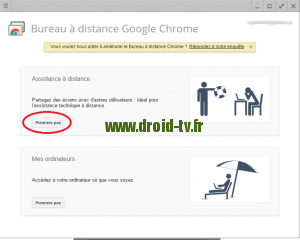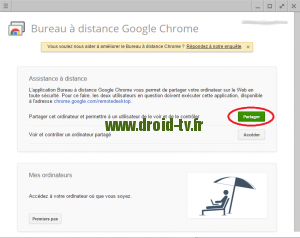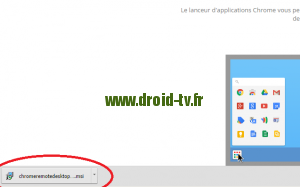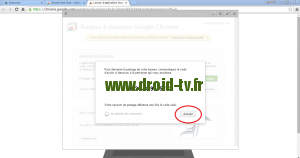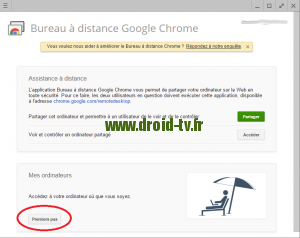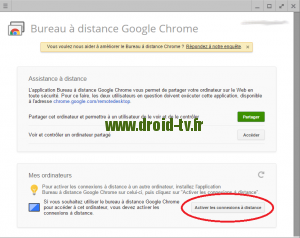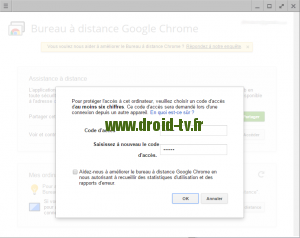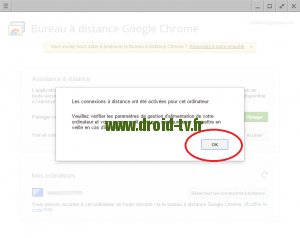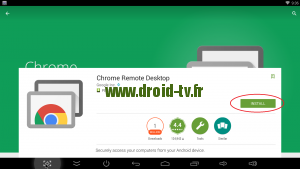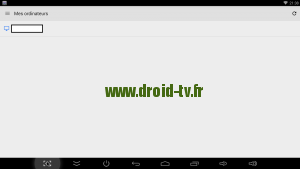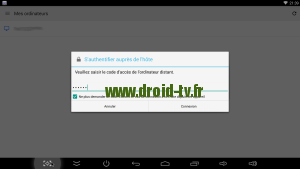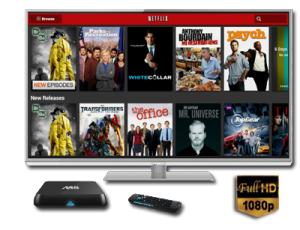Tutoriel : Dupliquer écran de PC sur box ou mini PC Android
Bienvenue à toi, cher droïde !
Aujourd’hui nous allons voir comment dupliquer en direct l’écran de son PC ou MAC vers sa TV HD à l’aide d’une box ou d’un mini PC sous Android. Mais ça ne s’arrête pas là, vous pourrez également prendre le contrôle de votre PC et interagir avec. Bref, très efficace lorsqu’on veut éteindre son PC depuis son lit ou diffuser un Power Point sur grand écran pour les plus sérieux (et moins feignants) d’entre nous…
Parmi toutes les applications que Google met en ligne, une va nous intéresser particulièrement : Chrome Remote Desktop.
Allez, partons contrôler une tour avec notre petit système Android !
Matériel nécessaire
- Un appareil fonctionnant sous Android (ce sont les dongles TV, mini PC et box Android qui nous intéressent ici, retrouvez-les sur notre BOUTIQUE)
- Un PC fonctionnant sous Windows ou MAC
Logiciels et Applications
- Chrome Remote Desktop pour Android
- Bureau à distance Google Chrome pour navigateur PC ou MAC
Marche à suivre
… depuis le PC ou MAC
Dans un premier temps nous allons configurer notre PC afin que celui ci puisse diffuser son contenu via l’application. Ouvrir Chrome et se connecter à son compte Gmail. Une fois connecté, se rendre dans la boutique Google pour les extensions Chrome afin d’y télécharger celle qui nous intéresse dans le cas présent. Pour cela, cliquer sur les 3 traits en haut à droite du navigateur Chrome et sélectionner « Plus d’outils », puis « Extensions » :
Cliquer sur « Plus d’extensions » pour accéder à la boutique Google :
Dans la barre de recherche en haut à droite, rechercher « Chrome Remote Desktop » et cliquer sur « + ajouter à chrome » :
Confirmer l’ajout de la nouvelle application en choisissant « Ajouter » :
A cette étape, ouvrir le lanceur d’applications Chrome :
Puis, cliquer sur l’application « Bureau à distance » :
A cette étape, Google oblige, accepter les différentes autorisations afin que l’extension puisse fonctionner. Une fois toutes les autorisations validées, il nous faudra configurer le PC afin de pouvoir y accéder à distance et en prendre le contrôle.
Pour cela, cliquer sur « Premiers Pas » de l’onglet « Assistance à distance » :
Et « partager » afin de pouvoir en prendre le contrôle :
Chrome nous envoie donc un petit package, Chrome Remote Desktop Host, qu’il faut installer en cliquant simplement dessus :
Exécuter le fichier. Une fois l’installation du programme terminée, retourner sur la page Chrome et annuler le partage de connexion demandé :
La configuration du PC arrive presque à son terme, il nous faut maintenant ajouter notre PC à notre compte Gmail afin d’y avoir accès depuis n’importe quel endroit. Pour cela, cliquer sur « Premiers pas » de la rubrique « Mes ordinateurs » :
Et activer alors les connexions à distance de votre PC :
Définir alors un code à 6 chiffres qui servira de mot de passe pour accéder à votre PC et cliquer sur « OK » :
Chrome va alors activer les connexions à distance, cette action peut prendre un peu de temps. Lorsque le processus est terminé et les connexions activées, choisir OK.
Si tout a été effectué correctement, ce qui devrait être le cas vu la simplicité que nous connaissons à Google pour utiliser ses logiciels, le PC s’affiche désormais dans la liste « Mes ordinateurs » :
Pour la partie PC, c’est terminé ! Nous allons maintenant passer à la partie Android afin d’accéder à l’ordinateur que nous venons tout juste de configurer. Encore un peu de courage nous avons fait le plus gros et ça ne sera pas long !
… depuis votre box ou mini PC Android
Rendez-vous donc dans le Play Store et installer l’application « Chrome Remote Desktop » :
Lancer l’application, et si tout s’est bien passé, votre PC figure maintenant dans la liste « Mes ordinateurs » :
Cliquer sur le nom du PC et rentrer le code PIN à 6 chiffres que nous avons défini précédemment (penser à cocher la case « Ne plus demander de code d’accès en cas de connexion à cet hôte de puis cet appareil.) puis « Connexion » :
Bravo ! Vous avez maintenant accès à votre ordinateur depuis votre Box ou Mini PC Android.
En étant sur votre Box ou mini PC Android vous pouvez, à l’aide de la souris présente sur votre TV HD, interagir avec votre PC comme vous le feriez habituellement, cliquer à l’écran permet de cliquer sur le PC et choisir vos dossiers, fichiers, etc… De l’autre coté, depuis votre PC, vous « streamez » ce que vous faites en direct sur votre TV HD.
Evidemment, ceci est une petite application, vous ne pouvez pas afficher des logiciels qui demandent beaucoup de ressources, surtout de la part de votre carte graphique comme peuvent le faire des jeux récents.
N’hésitez pas à nous laisser vos commentaires, questions ou toutes remarques concernant ce tutoriel.