Tutoriel : Kitkat ou Lollipop pour box Android Beelink
Bienvenue à toi, cher droïde !
Nouveau tutoriel aujourd’hui, spécialement dédié à la box Android Beelink et notamment aux passages ou retours vers les versions Lollipop (5.1.1) et KitKat (4.4.2) d’Android. Le but est de vous indiquer la marche à suivre la plus simple possible vous permettant la mise à jour vers l’une ou l’autre version. C’est un peu plus compliqué que pour notre box Android M8 ou mini PC MK808B Plus mais on a fait en sorte de vous mâcher un maximum le travail et que vous n’ayez pas à utiliser autre chose que votre box Android Beelink.
Comme toujours, les mises à jour sont disponibles via notre boutique et accessibles uniquement à nos clients : LIEN
Pour rappel, vous retrouverez notre box Android Beelink directement dans notre boutique en ligne : https://www.droid-tv.fr/
Prêt à mettre à jour votre chère box Android Beelink ? En avant alors !
Matériel nécessaire
- Box Android Beelink commandée sur Droid-TV.fr (LIEN)
- MicroSD de minimum 2GB
- Clé USB de minimum 2GB (facultative)
- Télécommande / Souris se branchant en USB
Logiciel nécessaire
- Flashify (for root user) pour Android
- Recovery alternatif pour box Android Beelink (inclus avec la mise à jour)
Préambule
Avant de vous lancer dans la mise à jour de votre box Android Beelink, vérifiez si les applications que vous comptez utiliser ne sont pas présentes dans la colonne « bug connus ». Ce serait dommage de faire tout cela pour rien, non ? Si néanmoins vous vous rendez compte qu’une application n’est pas fonctionnelle et qu’elle n’apparaît pas dans la liste « bug connus », merci de nous en faire part en contactant directement le SAV.
Accès au Recovery alternatif
Afin de pouvoir lancer la mise à jour de votre box Android vers Lollipop, il vous faut installer un Recovery alternatif. Le but est d’ajouter des fonctionnalités dont celle qui permet la mise en place de Lollipop. Pour cela, nous allons passer par l’application Flashify (for root user).
Elle est accessible depuis le Google Play, il vous suffit donc de l’installer :
La lancer ensuite et choisir « Accept » au message qui apparaîtra. « Autoriser » également l’accès aux droits super-utilisateur (ou ROOT) :
Extraire la mise à jour à la racine de votre carte microSD, vous aurez un dossier et un fichier .img :
Insérer votre carte microSD et, si besoin, votre clé USB dans la box Android Beelink. Via Flashify, choisir la ligne « Recovery image » puis, dans la nouvelle fenêtre, « Choose a file« . Dans le volet de gauche, choisir « ES Explorateur de Fichier« . Choisir ensuite la flêche pointant vers la gauche et située dans la barre supérieure de la fenêtre de droite afin d’obtenir l’écran suivant :
Dans cette fenêtre, choisir le périphérique dans lequel est situé votre fichier « recovery_alternatif_DTV.img ».
Sélectionner finalement le fichier « recovery_alternatif_DTV.img » :
Choisir la ligne « Façon fichier » puis, dans la nouvelle fenêtre, sélectionner « Yup!« . Une fois le processus terminé, choisir « Reboot Now ».
Récupération du device ID et mise en place de la mise à jour
Avant de pouvoir lancer la mise à jour, il vous faudra obtenir votre device ID qui est un paramètre propre à chaque produit. Afin de rendre ce tutoriel utilisable par tous, nous avons fait en sorte de proposer une méthode universelle qui permettra à chacun de mettre à jour sa box Android Beelink sans problème.
Comme vous l’avez sans doute remarqué, suite à notre manipulation précédente, la box Android Beelink a redémarrer sur le Recovery alternatif. A l’aide de votre télécommande ou souris branchée en USB, sélectionner le volet « Backup » :
Dans le nouvel écran, en haut à gauche, cocher uniquement la ligne « resource » et décocher les autres. Prendre aussi le soin de cocher, sur la droite, la ligne « Skip MD5 generation on backups ». Vérifier aussi que le bouton « Storage: » est bien paramétré sur « external_sd« . Lancer ensuite le processus via le bouton bleu « Swipe to Back Up ». Pour cela, tout en maintenant le clic gauche enfoncé, la déplacer vers la droite :
Le processus se lancera alors et l’écran suivant vous permettra d’obtenir votre device ID. Il est encadré en rouge sur la capture d’écran ci-dessous, il correspond aux 16 caractères compris entre les mots « BACKUPS/ » et « /2015-… ». Dans l’exemple ci-dessous, le device ID est simplement « 0000000000000000 » :
Prendre le soin de le noter car vous en aurez besoin pour la suite. Une fois relevé, choisir la figure mi-triangle mi-rectangle situé en haut à droite de l’écran pour revenir à l’écran principal :
Sur l’écran principal, choisir le volet « Advanced » puis choisir « File Manager » :
Dans l’écran de gauche, choisir successivement « external_sd », « TWRP », « BACKUPS » et enfin, « VOTRE_DEVICE_ID_ICI » :
Choisir ensuite le bouton « Select Folder » situé en bas à droite de l’écran :
Dans le nouvel écran, choisir alors le bouton « Rename folder » :
Dans l’écran suivant, utiliser le clavier visuel pour effacer « VOTRE_DEVICE_ID_ICI » et le remplacer par le device ID que vous avez relevé précédemment. Dans notre exemple, nous indiquerons donc « 0000000000000000 ». Valider ensuite avec la touche « Entrée » du clavier visuel :
Il vous faudra ensuite confirmer votre choix à l’aide du bouton bleu qu’il vous faudra, comme précédemment, faire glisser vers la droite :
Une fois l’opération terminée, choisir à nouveau la figure mi-triangle mi-rectangle située en haut à droite de l’écran pour revenir à l’écran principal et effectuer le lancement de la mise à jour.
Lancement de la mise à jour
La box Android Beelink va redémarrer et afficher le Recovery alternatif. A l’aide de votre télécommande ou souris branchée en USB, sélectionner le volet « Restore » :
Dans l’écran suivant, choisir la ligne située tout en haut afin d’accéder à l’écran suivant :
Positionner le curseur de la souris sur la flèche située dans un cercle bleu puis, tout en maintenant le clic gauche enfoncé, la déplacer vers la droite afin de lancer la mise à jour :
Une fois terminée, choisir « Reboot System« . Vous aurez ensuite l’écran de lancement « Beelink » qui, lors du premier chargement, pourra rester pendant 5 minutes le temps que la mise à jour se mette en place.
Une fois le chargement terminé, vous pourrez profiter de Lollipop (image supérieure) ou KitKat (image inférieure) sur votre box Android Beelink :
C’est ici que se termine ce tutoriel, si vous avez des questions ou des remarques, vous connaissez le chemin : direction les commentaires !
 Copyright protected by Digiprove © 2015
Copyright protected by Digiprove © 2015 
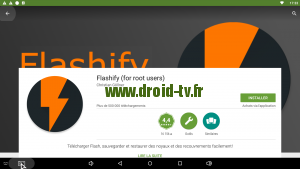
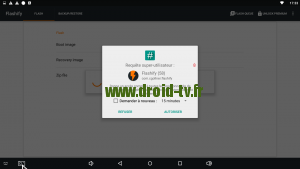
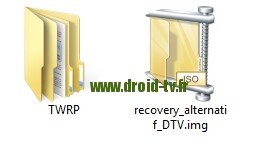
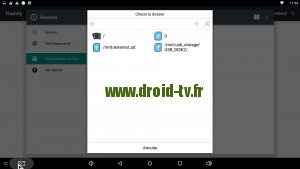
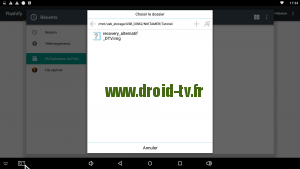
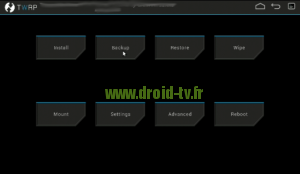
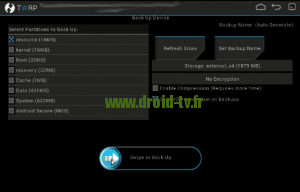
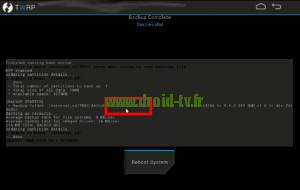
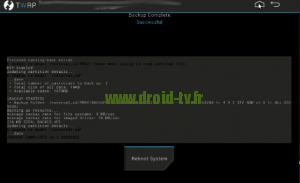
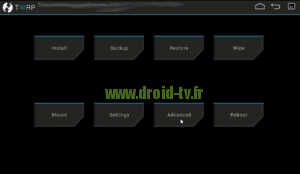
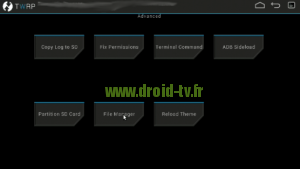
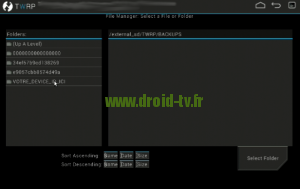
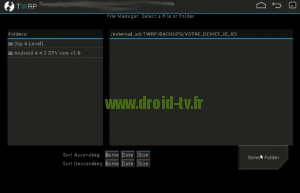
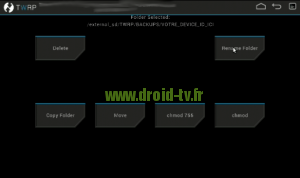
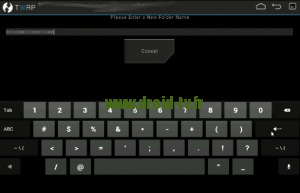
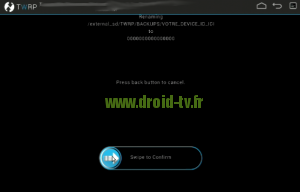
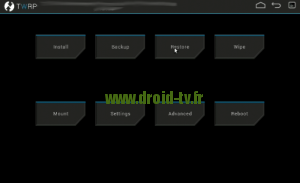
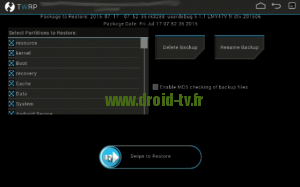
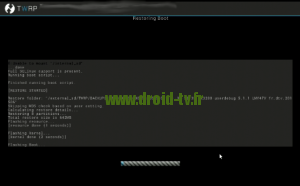
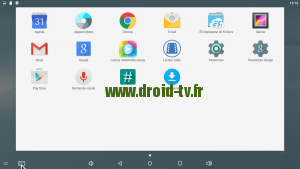

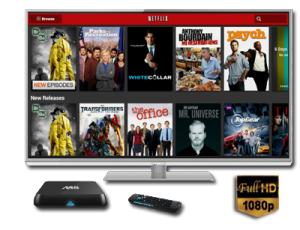
La mise sous lollipop a bien fonctionné, j’ai juste par moment une perte de la télécommande d’origine ( j’utilise aussi une sourire sans fil ). Pour retrouver la télécommande je doit débrancher et rebrancher la box…… une solution pour mon problème ?
Dommage d’avoir perdu hph launcher.
Merci pour votre retour.
Il s’agit effectivement d’un bug qui devrait être corrigé dans la prochaine version. Nous y rajouterons le HPH Launcher.
Merci pour votre réactivité. J’attend avec impatience la nouvelle mise a jour.
Bonjour
Je voudrais bien flasher ma box tv beelink ( lolipop ) mais lorsque je veux dé zipper le fichier flash une fenêtre me demande de saisir le mot de passe pour le fichier chiffré !!
A moins qu’ il ne faille pas extraire les fichiers contenu dans l’archive ??
Moi qui voulais faire cela avant le week par manque de temps en semaine !! Sniff .
Bonjour,
Nous venons de vous contacter par mail.
Bonjour
Déçu de mon passage sous lolipop car des appli ne fonctionnent plus car pas compatibles, je voudrais repasser sous kitkat ( MyCanal par exemple .. )
J’ai donc téléchargé la Rom kitkat et j’ai besoin du pass de décompression .
D’avance merci
Bonjour,
Il s’agit d’une Beta, d’où le fait que notre firmware ne soit pas aussi fonctionnel que peut l’être la version KitKat. Merci pour votre retour, nous vous faisons passer le mot de passe par mail.
Bonjour, pour mon « repassage » sous Kitkat je rencontre qques problèmes . lors de l’etape ou on choisit l’onglet « restore » , j’ai bien les 2 lignes, mais celles du haut est marquée « 5.1.1 », donc elle ne concerne pas la version « KitKat », tres bizzare !! pourtant ma rom et est bien une KITKAT !!
Etes vous sûr que la version en téléchargement est bien la ROM KitKat ? Ou bien la manip pour passer de LOLIPOP a KitKAt n’est pas la meme que pour passer de KitKat a Lolipop ??
Ma micro SD est bien en FAT32 et seule la rom KITKAT etait presente sur la carte .
Bonjour,
Les fichiers mis à disposition sont corrects. Choisir la seconde ligne pour lancer la mise à jour vers KitKat.
Bonjour, la mise à jour lollipop 5.1.1 n’a pas du tout fonctionné malgré que ce soit marqué succefully à chaque étape. .. quand j’ai fait reboot now à la fin, ça a bien redémarré mais en 4.2.2
Bonjour,
Avez-vous bien utilisé une microSD formatée en Fat32 pour l’ensemble des manipulations ? Avez-vous également pu récupérer votre « device ID » sans problème ?
Je ne sais pas si elle était en fat32… mais j’ai pu faire la manip entièrement sans rencontrer de difficulté… je vais essayer de la formater et de réessayer. ..
Mon id était marqué : 0000000000000000
J’ai formaté en fat32 et réessayé de faire la mise à jour… tjs rien :/
Cependant j’ai remarqué qu’à partir de l’étape restore, je n’ai que « ressource » d’affiché dans le volet déroulant.
Et qu’à chaque étape j’ai une phrase écrite en rouge : sd interne mount… un truc du genre…
Lors de l’étape « Lancement de la mise à jour », après avoir choisi le volet « Restore », choisissez-vous bien la ligne contenant « Android 5.1.1… » ? Nous venons de nous rendre compte que nous n’avons peut être pas assez renseigné cette étape.
Oui bien sur, il n’y a que 2 lignes, la première concernant le fichier 5.1.1 et la seconde où c’est « mon id » un truc du genre… peut etre que l’archive a mal été téléchargée sinon ?
C’est probable que l’archive ait mal été téléchargée si la mise à jour ne se fait pas. Cependant, après avoir choisi la ligne contenant « 5.1.1 », avez-vous bien coché l’ensemble des choix du volet de gauche ?
Après avoir choisi 5.1.1, je n’ai que ressource d’affiché. Je n’ai pas tous ceux que vous montrez sur la photo. Le fait qur mon id soit le même que dans l’exemple c’est à dire 0000000000000000… ne pose pas problème ?
En sélectionnant non pas la ligne contenant « 5.1.1 » mais celle contenant votre device ID (0000000000000000 dans votre cas), avez-vous alors les mêmes choix que présentés dans notre article après avoir choisi le volet « Restore » ?
Après restore, il y avait la première ligne 5.1.1 ect
Et la seconde écrit « VOTRE_DEVICE_ID_ICI ». J’ai choisi cette alternative et j’ai bien vu tous les dossier cochés. J’ai installer la mise à jour sans problème mdr ou presque…. ;D
Merci pour votre taf et votre rapidité à répondre. C’est impeccable, je n’aurai jamais trouvé un sav aussi bien ailleurs. .. 😉
Me voilà enfin avec lollipop sur ma box ^^
Bonjour
Même problème pour moi en voulant repasser sous KitKat !!
Dans le tableau je n’ai que ressource qui s’affiche .
Donc aprés le reboot, je suis toujours sous Lolipop ..
Mon premier flash c’est pourtant bien passé quand je suis passé sous Lolipop !!
Je pense qu’un nouveau Tuto serais bien venu pour les 2 versions ….
Le problème c’est qu’avec Flashify, nous n’avons que 3 essais et ensuite il faut attendre le lendemain .
Merci
Bonjour,
Il vous faut choisir la ligne « VOTRE_DEVICE_ID_ICI ». A noter que vous n’avez pas besoin de ré-effectuer toute la manipulation liée à Flashify. Une fois l’app installée et le recovery alternatif mis en place, lancer l’app normalement puis choisir l’icone représentant 3 points verticaux en haut de l’écran. Choisir ensuite « Reboot recovery ».
Bonjour
J’ai tout de meme reussi !!
Merci pour votre patience .
Vivement une version plus aboutie de LoLipop ……….
Cdlt
Bonjour,
Merci pour votre retour sur notre Béta, nous espérons publier une version finale rapidement.
Bonjour,
a quand une mise à jour des Tutos? surtout pour le retour sous 4.4.2?
Merci de votre compréhension
Bonjour, à quelle étape bloquez-vous ?
Bonjours, comment repasser sous kitkat avec php launcher car fake wiifi incompatible sous lollipop et il m’est indispensable. Est ce possible sans perte de données (déjà pas mal d’applications installées).
Bonjour,
Il vous suffit de suivre le même article mais en l’appliquant à notre version Kit Kat. Cependant, comme il y a changement de version Android, vous serez malheureusement obligé de perdre vos données…
Ca bloque dans la partie lancement de la mise à jour.
apres application de la mise a jour, c’est toujours 5.1.1 qui est la meme apres wipe des données etc
Bonjour, j’ai un soucis avec mon android box si quelqu’un peut m’aider .
J’ai une led bleu allume et plus rien a l’écran y’ a t’il une solution ?