Tutoriel : Déplacer ses applications Android vers carte SD
Bienvenue à toi, cher droïde !
Nombre d’applications prennent énormément de place sur nos petites box et mini PC et plus particulièrement lorsqu’on s’attaque au monde du jeux vidéo Android. Entre nos applications préférées qui ne pèsent pas plus de 100Mo et les applications de jeux vidéo qui grimpe dans les Giga Octets, il faut parfois faire des sacrifices…
Que néni ! Avec notre article, plus de choix à faire ! Nous allons simplement ré-organiser nos troupes et migrer les plus gros sur nos bonnes vieilles cartes SD. Vous l’avez compris : le but est de déplacer facilement ses applications Android vers une carte SD.
Prêt pour cela ? Soldats, rassemblement !
Matériel nécessaire
- Un appareil fonctionnant sous Android (ce sont les dongles TV, mini PC et box Android qui nous intéressent ici, retrouvez-les sur notre BOUTIQUE)
- Un ordinateur fonctionnant sous Windows 7 et supérieur.
- Si l’ordinateur ne dispose pas de port microSD ou SD, utiliser un adaptateur USB / Micro SD que vous pouvez trouver sur notre BOUTIQUE
Logiciels et Applications
- MiniTool Partition Wizard Free Edition 9.1 pour Windows
- Link2SD pour Android
- FolderMount (Root) pour Android
Marche à suivre :
Du coté Windows…
Avant de commencer à configurer les applications sur notre box ou mini PC Android et pouvoir les déplacer vers une carte SD, il nous faut d’abord préparer notre carte SD. Pour cela, utiliser l’application MiniTool Partition Wizard et insérer votre carte SD, soit dans un adaptateur SD ou microSD, ou en utilisant un adaptateur MicroSD / USB et lancer l’application.
Sélectionner votre carte mémoire, clique droit et « Create » :
Créer une partition FAT32 des 3/4 de l’espace totale de votre carte mémoire, pour notre part nous avons une carte de 16Go, nous allons donc opter pour 12Go. Pensez bien à mettre dans la case « Create as » le paramètre « Primary« , puis nommer la partition et « OK » :
Sélectionner la seconde partition et faire clique droit, puis « Create » :
Un message va alors apparaître, et vous demande de continuer, choisir oui.
Cette partition un peu particulière va être utilisée uniquement par l’application Link2SD. Utilisez alors les paramètres suivants :
- Create as : Primary
- Drive letter : None
- File System : Ext3
- Cluster Size : Default
Et cliquer sur « OK » :
La répartition de l’espace de la carte mémoire est désormais faite, nous allons lancer le partitionnage en cliquant sur « Apply » tout en haut à gauche. Une boîte de dialogue va alors s’ouvrir en vous demandant si vous voulez appliquer ces changements, faites « Yes » :
Laisser tourner, et lorsque vous arrivez au message « Successful » vous avez fini. Cliquer sur OK et éjecter votre carte SD de l’ordinateur.
La configuration de notre carte mémoire étant désormais terminée, nous allons nous attaquer à la partie Android avec nos deux applications que nous allons installer. Ces deux applications nous permettrons facilement déplacer ses applications Android vers carte SD.
Sous Linux, il vous suffira d’utiliser votre console préférée !
Du coté Android…
Insérer votre carte mémoire toute bien configurée dans votre box ou mini PC Android.
Commencer par installer l’application FolderMount (root) :
Et installer l’application Link2SD :
Avant de pouvoir déplacer ses applications Android vers carte SD, nous allons d’abord configurer l’application Link2SD. Pour ce faire, lancer l’application, autoriser l’accès root et si tout s’est bien passé, l’application vous demande de choisir le système de fichier de la seconde partition de votre carte SD. Choisissez alors « ext3″ et faites OK :
Le script de montage ayant été effectué, redémarrer votre box ou Mini PC :
Relancer l’application Link2sd et si tout s’est déroulé normalement, il ne vous demande plus rien.
A l’aide des entonnoirs en haut à droite, en sélectionnant « Utilisateur » et « Taille Totale », identifier les applications les plus gourmandes de votre système. Pour notre exemple ce sera l’application « Real Racing 3″.
Cliquer alors sur l’application et faire « Lier à la carte SD » :
Laisser tout de cocher et faire « OK » en bas à droite :
Patienter jusqu’à la création du lien. Et nous pouvons voir que l’application Link2SD a déplacé 74,02MB sur notre application, soit 8% :
Cela reste effectivement faible. Nous avons cependant la solution pour déplacer bien plus et nous devons alors passer à l’application FolderMount.
Autoriser le root et faire « analyseur d’applications » en haut à gauche pour filtrer les applications que nous voulons transférer :
Choisir l’application que vous aviez choisi dans l’application Link2sd, dans notre cas Real Racing 3, et créer une paire pour le dossier « data » :
Choisir OUI à la question « Voulez-vous que le dossier de destination soit créé automatiquement ? » et choisir « /storage/external_storage/sdcard1″ :
Et valider les options en cliquant sur le « » en haut à droite.
Faire OUI à la question « Votre répertoire source n’est pas vide. Voulez-vous déplacer les fichiers vers la destination ? »
Et laisser « Déplacement des fichiers » s’effectuer :
Une fois l’opération terminée votre dossier data doit être vide :
Dernière étape, placez-vous sur la liste de paires en haut à gauche :
Et activer votre paire :
En retournant dans l’application Link2SD et en actualisant, nous pouvons constater que désormais 98% de notre application est stocké sur notre carte mémoire :
A présent il vous suffit de répéter cette manipulation si vous souhaitez déplacer d’autres applications vers votre carte SD.
Il existe bien des manières de déplacer des applications aussi, si vous avez une autre technique n’hésitez pas à la partager dans les commentaires. Pour toute remarque ou question à propos de notre astuce du jour, même direction !
 Copyright protected by Digiprove © 2015
Copyright protected by Digiprove © 2015 



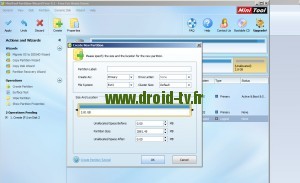

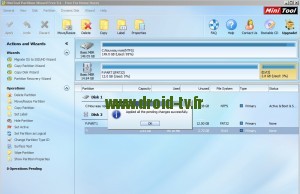
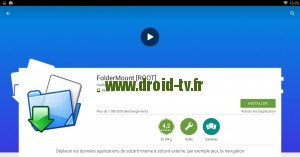
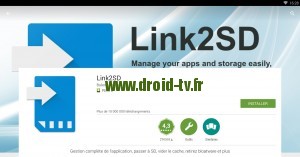

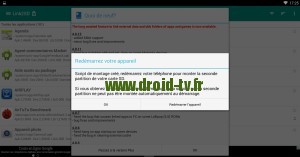
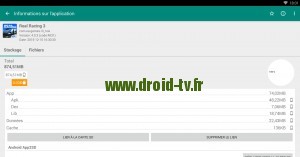
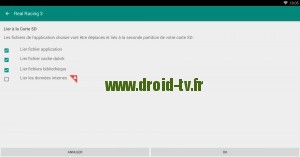
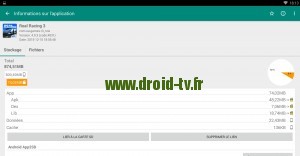
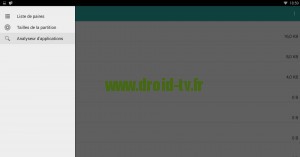
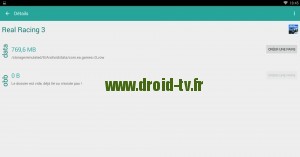
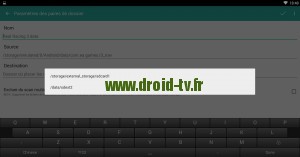
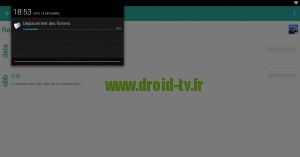
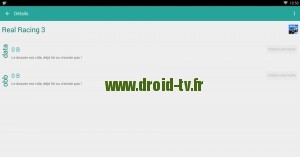
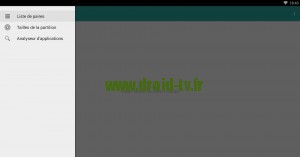
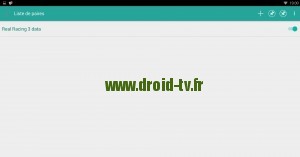
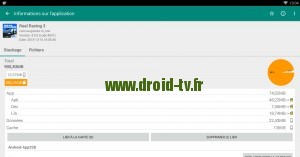
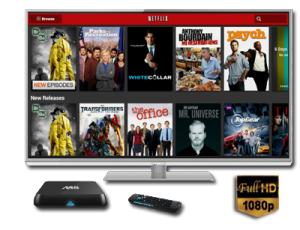
Super tuto on l’attendais depuis longtemps 😉
Pour ma part ce que je fait pour toutes les App du type data obb généralement ont un gros dossier obb ex : Asphalt 8 j’utilise Foldermount qui vas bien.
Pour les autres App qui n’ont pas de dossier obb ex : photo google j’utilise link2sd .
Par contre ces deux app sont limitées en gratuit à 2/3 App’s mais ce qui est bien puisque on peut tester et si content peut les acheter.
Parcontre pour Kodi n’ai jamais réussi fait planter l’App mais sinon fonctionne tip-top
Joueuse fêtes ??
Merci pour votre retour et vos informations précieuses !
Bonne année à vous
Bonjour j’ai essayé avec real racing 3 fonctionne avec link2sd par contre avec Foldermount création de pair le jeu plante.
Je voudrais savoir pourquoi on ne peu que lier les App’s et non pas les copier sur carte Sd ce qui copierait toute l’application sur la carte Sd et pas seulement une partie ?
Je pense que cette limitation est dur à la version d’Android Kitkat ! Il faudrait pour se faire passer au moins à lollipop 5.1 pour ainsi sans astuce copier les App’s sur carte Sd !
Je vois qu’il y à des box sous Amlogic qui sont sous Android 5.1 à quand une mise à jour de notre super box M8 ?
Cordialement
Bonjour,
C’est simplement le système Android qui ne le permet pas, d’où la nécessité de passer par des applications annexes tel que décrits dans ce tutoriel.
Sauf erreur, ce tuto est fait pour un appareil Android préalablement « rooté ».
Auquel cas, il serait peut-être souhaitable de le signaler dès ses premières lignes…?
Il faut l’application FolderMount(Root), donc oui effectivement il faut bien un appareil rooté.